Do you know about acrobat files? Hell, kidding me! I’m not a “Back to the Future” thing from 1996 who jumped suddenly into the present time. This file platform have been massively used to present ideas and writings which are combined with graphic contents. If you use Microsoft Word, you can calculate how much bytes would you end up with 20 pictures inside!
And so, a great thanks for the inventors of this portable document files. This filetype supports the layout, thus we can enjoy a graphical newsletter which only occupy less than 2 megabytes in file size. I used to download manuals, tutorials, news, and articles in this format, and then read it with the acrobat reader software. But, instead of acrobat reader, there are other programs which also available to view the portable document files, such as Foxit Reader.
For months I used the Acrobat Reader to [just] view my PDF files collection. But then I found that my Acrobat Reader is more than just a reader. I can modify any of my PDF files by using its features. The first thing I loved to use is the PDF creator, which can be used to generate a PDF file from any source from Microsoft Office files to a web page.
Here what I used to do when I want to create a PDF file from a web page:
I just select the “Create PDF” icon from the upper taskbar which will float another 5 options of source:from file, from multiple files, from web page, from scanner, and from clipboard image. In this case, I will select the “from web page” which will preserve you a dialog box to set up the url address of a web page.
After you press the “Create” button, the Acrobat Reader would start to download the content and convert them into PDF pages. Don’t forget to save then.
Another trick to generate a pdf files from a web page is by using the print menu from the browser. In this case, we can generate the pages as we ‘print’ them into an Adobe PDF files instead on papers. Select the proper settings in the dialog box which appears as if you want to print a file in a common printer. Instead of loading papers into the printer, the dialog box will prompt you to provide a file name and the save location for the PDF file. After the process, Adobe Acrobat will automatically starts to view the file which has been created. That simple.
And today I’ve just know these another features from Acrobat Reader to modify my PDF files. [Hell, I’m feeling like that 1996 creatures! Huh…] I can delete pages from the file by using the menu Document > Pages > Delete or use the shortcut Shift+Ctrl+D. The other time, I can insert another source into my existing PDF file by using the Document > Pages > Insert or the shortcut Shift+Ctrl+I.
There are several tools which also helps me to clean up the ‘messy’ pages which I’ve created from a web page. We know that a web page contains frames and tables which could be a messy layout when we convert it into PDF pages. A missing link of css files could also drive the pages into mess. For this problem, I use the Advance Editing Tools to select the frames and trash it out from the page.
I think it’s enough for today to discover those Acrobat Reader’s features. There are several menus that I haven’t try yet. I’m sure to post it someday whenever it comes to me for a brand new knowledge.

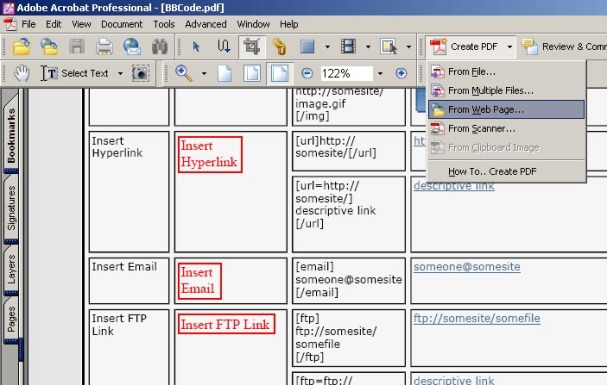
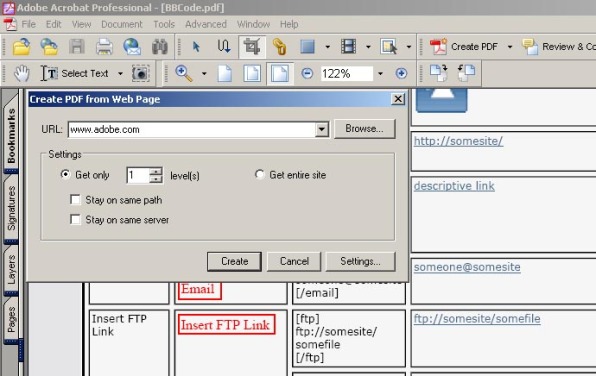

Leave a comment